

Show Dialog with Restart, Sleep & Shutdown Options Press the Power button (or hit Cmd-Opt-Eject) Hold Cmd-Opt-Ctrl and press the Eject key or Power buttonįorced Restart (only do this when absolutely needed) Start up in Single-User mode (command line) Hold Mouse button down immediately after powering onīypass primary startup volume and seek a different startup volume (CD, etc.) Startup, Restart, Shutdown & Sleep Action Press Return twice to decrease the indent, exiting the current sublist/list.

#Mac shortcut for mission control full#
On Laptops: Delete Text to the right of the cursor (like the Del key on a full keyboard)
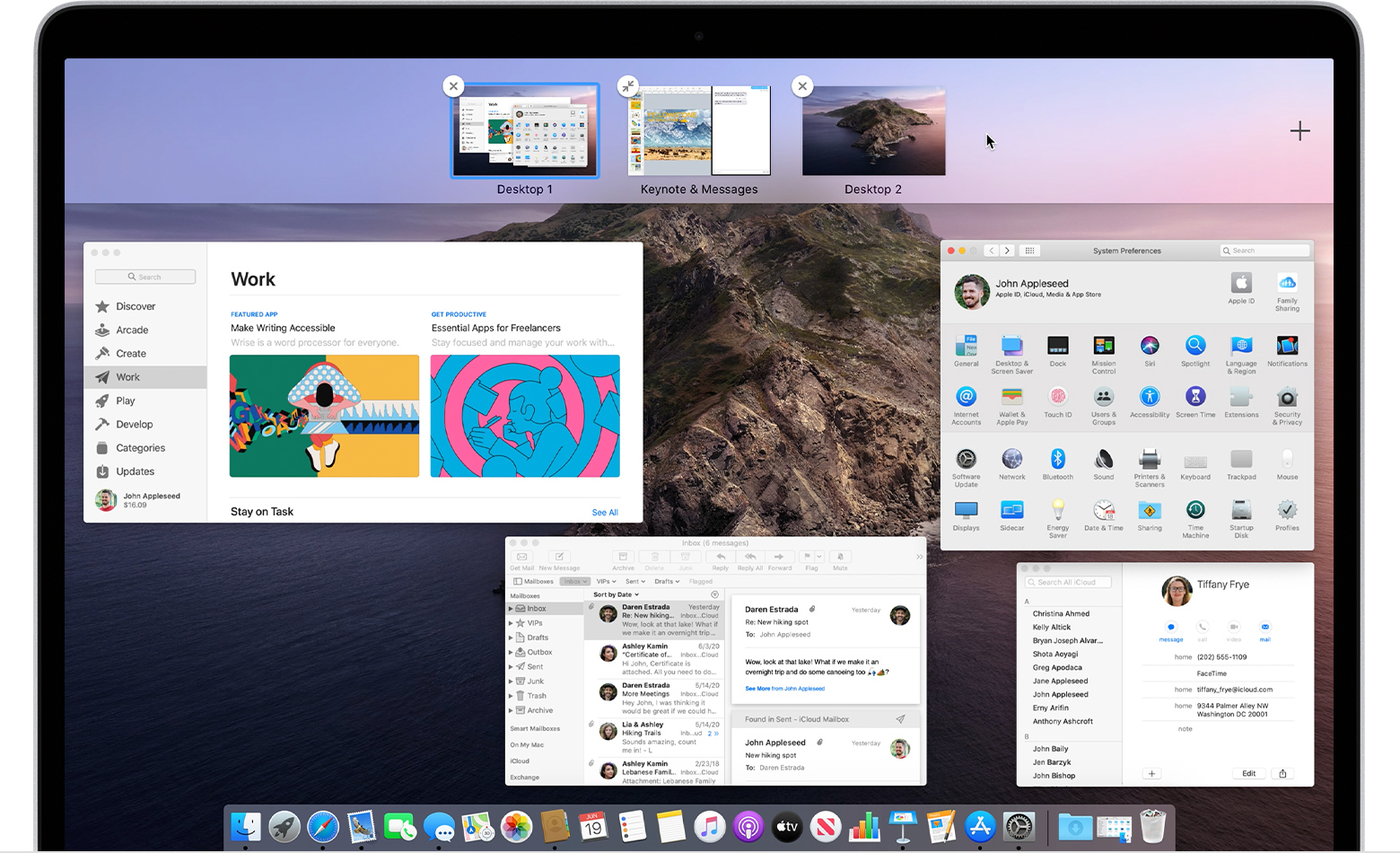
Go to beginning of current or previous wordĪdd Shift to the above keystrokes to make a selection to that point. Working with Text Only work in some apps (Safari, Mail, TextEdit, etc.) Action Pinch on a trackpad or hold Cmd and hit + (plus) to zoom in or - (minus) to zoom out. Zoom In/Out in Quick Look (Images & PDFs) On a trackpad can also tap with 3 fingers. Open Quick Look (Previews most types of files without having to open them) Move or Remove item in toolbar (at the top of the window). Hide/Show Toolbar (on the top) and the Sidebar May be a comma (,) instead of period for some languages. Toggle Hidden Files (Show Hidden Files or Hide Them). Undo the last action (such as rename file, copy file, etc.) Show Inspector (a single, live refreshing Info window) Move selected files to the Trash (called the Recycle Bin in Windows)Įmpty the Trash with warning (like emptying Recycle Bin in Windows)Įmpty the Trash with no warning (like emptying Recycle Bin in Windows)Ĭancel a drag-n-drop action while in the midst of dragging Immediately Delete a File (does not put file in Trash) Move a file instead of copying (Copies to the destination and removes it from the original disk.) Option Double-Click column divider (or the resize widget at the bottom of the column divider, depending on your setup)Ĭopy and Paste files Exactly (Keeps original ownership & permissions. Resize all columns to fit their longest file names (Column View) Resize one column to fit the longest file name (Column View)ĭouble-Click column divider (or the resize widget at the bottom of the column divider, depending on your setup) Select the next icon in Icon and List views Go into selected folder or open the selected file
#Mac shortcut for mission control mac#
As an example, in the course of writing this guide, the author had photo editing, word processor, file management, and browser windows open and used Mission Control to switch between them seamlessly.ĭo you use Mission Control on Mac often? How does it impact your day-to-day productivity within macOS? Let us know in the comments below.Open Sidebar item in a new Tab or Window (depending on Finder Preferences) On the other hand, power-users will see significant benefits from Mission Control. If you’re a casual user that uses their machine to browse social media and send a few emails, you likely won’t see a huge amount of usefulness from Mission Control. Many of the so-called “best functions” are rarely ever used, which leads to skepticism of tools like Mission Control. There are a lot of productivity apps on the market. Is Mission Control on Mac Actually Useful? Once inside a desktop, you can open whatever application you want however, you can also drag open applications from one desktop to another from within Mission Control. You can also hold down the CTRL key and tap the right or left arrows. Once you have a few desktops open, you can swap between them by using three fingers to swipe to the right or the left.


 0 kommentar(er)
0 kommentar(er)
